In this article you will find everything you need to know about the Security Checker and what you can do in case of technical issues.
Overview and necessity
Our customers have constantly growing security requirements. If you work on a customer project, we have to ensure that your work device meets the necessary security requirements. You are contractually obliged to do this! Technically, we ensure this through 2 measures:
- Checking your work environment during onboarding
- By running the Yoummday Security Checker on your device
Basically, you can always log in to our platform. However, in order to work on projects, you must provide proof of using a secure device. The Security Checker helps you with this.

Security Checker
What is the "Security Checker"
The Security Checker is a simple Windows program that can be downloaded from the Yoummday portal. The program does not require installation, but can simply be run. The Security Checker reads the following security information from your system and sends it to the Yoummday server:
- Status, history and currentness of your virus scanner
- Status of the hardware environment, the operating system and the operating system updates
- Status and currentness of the browser used
- Unique system ID and Windows version
- Your IP address ("Heartbeat", periodically)
You can check the security information that is sent beforehand using the "Information" button.
By transmitting the data, our platform can decide whether your device is secure ("compliant") and whether you are granted access to relevant work functions (e.g. booking new shifts)
The data is transmitted either manually using the "Send" button or automatically in the background.
No personal data is read from your system and no data or configurations are changed!
The Security Checker is not a new innovation: it only helps you check whether you are complying with the contractual conditions regarding IT security on your system.
Comprehensive Overview
Please watch this presentation for a comprehensive overview, including answers to frequently asked questions.
FAQ
What can I do if the status of the Security Checker is not displayed on the page or is red?

In this case, the Security Checker has either never been executed before, or the last execution and thus the last message of the security report is too old. Run the Security Checker on your Windows system and click "Send" to submit your latest report. If you have activated the option "start automatically", this will happen automatically in the background in the future.
Do I always have to start the Security Checker manually?
It is necessary to send the security status to the Yoummday server on a regular basis. You can do this manually by clicking the "Send" button. After the first start, however, there is also the option to install the Security Checker in the background. This will store the Security Checker on your system and call it up every 30 minutes in the background by the Windows system function "Scheduled Tasks". This also means that the required "Quick Scan" is regularly started in the background. You don't have to worry about it anymore.
What do I do if I use a MAC or Linux computer?
Currently, the program is only available for Windows. If you're using a Mac or Linux computer, you can register your device as a Mac or Linux device on the platform's "Security Check" page. You will receive a compliance status for 2 weeks, which you can then renew on the site. This also applies to Android and iOS devices.
What do I do if my security status is not "compliant"/"red"?
Please keep in mind that you are contractually obligated to ensure that you use a secure device to work at Yoummday. This includes an up-to-date antivirus solution (e.g. MS Defender for Windows or XProtect for MacOS) and an up-to-date operating system with all updates. To get the status of the individual checks to "green", you can use our tips on how to do so, see below.
Important: Yoummday cannot help you set up or manage your system. Only if there are problems with the Security Checker program itself (such as crashes) can you contact Talent Support.
What can I do if the status of my virus scanner is red?
For a successful check of your virus scanner, 3 properties are necessary:
- Real-time protection is enabled, which means that your system is constantly monitored for malware in the background
- The signatures, i.e. the updates of your virus scanner, are up-to-date
- A quick system scan is performed every 2 days
As an example, only the Microsoft Defender virus scanner will be discussed here. If you are using another anti-virus protection program, please refer to the respective documentation.
✅ Verify that Microsoft Defender is enabled
- Open Start Menu
- Click the Start button or press the Windows key on your keyboard.
- Search for Windows Security
- Type "Windows Security" in the search bar.
- Select the Windows Security app from the search results.
- Open Virus & Threat Protection
- In the Windows Security window, click on "Virus & Threat Protection".
- Check protection status
- Click on "Manage Settings" under "Virus & Threat Protection Settings".
Make sure the real-time protection switch is set to "On"

✅Update Microsoft Defender signatures
- Open Virus & Threat Protection Updates
- In the Virus & Threat Protection settings, scroll down to "Virus & Threat Protection Updates".
- Click Protection Updates.
- Check for updates
- Click the "Check for Updates" button.
- Windows will start checking for the latest virus and spyware definitions and updating them automatically.
- Update completed
Once the updates are installed, a message will appear stating that the virus and spyware definitions are up to date.
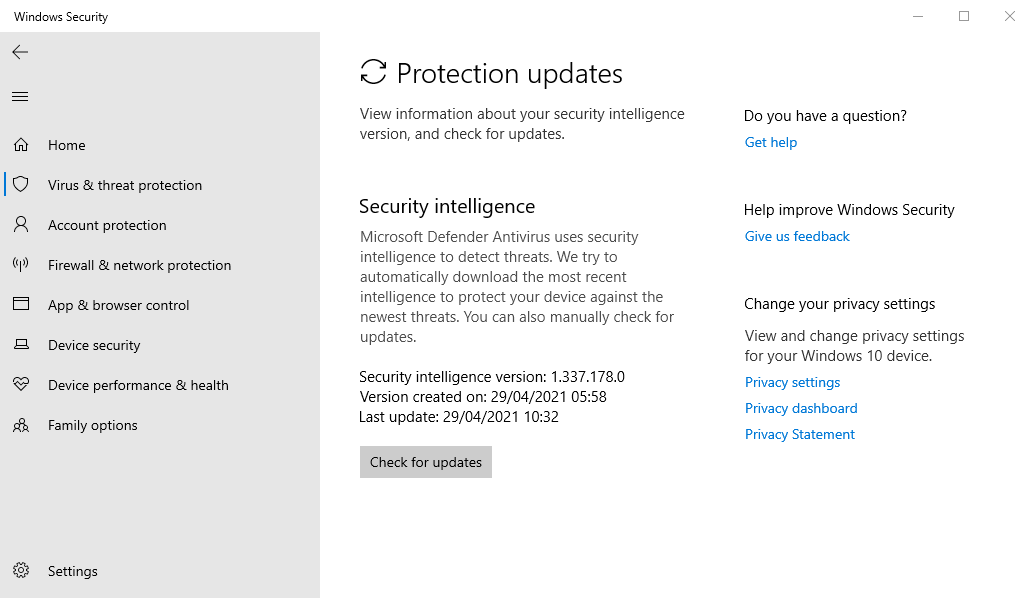
✅Perform a quick system scan
- Click on the Start menu:
- At the bottom left or center of the taskbar is the Windows icon (Start menu). Click on it.
- In the search bar, type "Windows Security":
- Type "Windows Security" and select the Windows Security icon that appears in the search results.
- In the Windows Security window:
- On the left side of the window, select Virus & Threat Protection.
- There you will find the most important security settings of your PC.
- Click on "Scan Options":
- In the "Current Threats" section, you'll see a button that says Scan Options . Click on it to see the available scans.
- Select the "Quick Scan" option:
- There are four scanning options: Quick Scan, Full Scan, Custom Scan, and Offline Scan. Select the Quick Scan.
- Click on "Scan Now":
- After selecting "Full Scan," click the Scan Now button at the bottom. The scan will start immediately.
General information about virus scanners: If you want to install and use a dedicated virus scanner, we do not recommend buying a Kaspersky virus scanner: Since the sale of Kaspersky in the US has been banned, this could conflict with future customer requirements.
What can I do if the status of my operating system updates is red?
Verify that all updates are up to date and manually start an update on Windows
Open Settings
- Open Start Menu
- Click the Start button or press the Windows key on your keyboard.
- Open Settings
- Type "Updates" in the search bar and select the "Check for Updates" app from the results.
Check for updates
- Check for updates
- In the Windows Update section, you'll see a "Check for updates" button. Click on it to manually check for updates.
- Install updates
- Windows will now check for available updates. If updates are available, they are automatically downloaded and installed.
- You'll see a list of updates that will be installed. If a restart is required, you'll be notified and you can schedule the restart or perform it immediately.
Check update history
- View update history
- To check the update history, click on "View Update History" below the "Check for Updates" button.
- View installed updates
- Here, you'll see a list of all installed updates, divided into categories such as feature updates, quality updates, and driver updates.

How is data protection observed and how can I object to the use of the Security Checker (checkbox on the download page)?
Please bear in mind that a secure system is a basic requirement for working on Yoummday projects and the Security Checker is therefore mandatory!
In short:
By downloading, you give us your consent under data protection law that the Security Checker may examine your system. Only technical data required to assess the security level and information about the hardware will be collected and stored on our Yoummday servers in European data centers.
If you no longer wish to work on a Yoummday project and would like the data collected by the Security Checker to be deleted, please send an email with your name and Talent ID to security@yoummday.com. We will then confirm the deletion of all relevant data and your consent will expire.
In long:
You can download all Data Protection notes for the Security Checker here.
What can I do if my system is secure but the Security Checker has a program error?
In this case, please create a ticket via the Talent Support Chat. Our support colleagues will check whether it is a problem with the Security Checker. If so, the ticket will be processed further by our internal IT or development department.
How long will the grace period be until platform functions are deactivated if the Security Checker shows incompliance?
The Security Checker was officially introduced in March 2025. Features in the platform will be disabled in September 2025 if a system is deemed non-compliant.
How can I delete the Security Checker from my Windows system?
In the event that you have finished your work at Yoummday and want to delete the Security Checker from your system, perform the following two steps:
- Delete the program "Yoummday-SecCheck.exe" from the directory "%LOCALAPPDATA%\Programs"


What happens if I use several different operating systems at the same time (e.g. Windows and smartphone with Android)?
The Security Checker remembers the state of your operating system. If you have scanned your Windows work device compliantly with the Security Checker and later log in with your Android smartphone, you will be asked to register the smartphone as compliant.
Troubleshooting while executing the app
On startup, the error message appears that this app cannot be run on the PC or it does not start at all when double-clicking.
Check if Windows SmartScreen is blocking the application
- Locate the application file (.exe).
- Right-click on the file and select Properties.
- In the General tab, look for a message: This file is from another computer and may have been blocked for security reasons.
- If present, select the Unlock checkbox.
- Click Apply and then OK.

The application is detected as a virus
The Security Checker checks the security settings of the device. That's why some virus scanners mistakenly classify it as unwanted software. This is a so-called heuristic detection of the virus scanner; i.e. that the application was only classified as malware on suspicion. Here's how you can be sure it's not malware:
Check the signature: Our application is digitally signed against counterfeiting. You can check the certificate by right-clicking on the file and selecting Properties:

Analysis: Upload the file to www.virustotal.com and have it analyzed. The majority of all virus scanners do not report any malware here; only the heuristics of a few virus scanners fail.
If the Security Checker is incorrectly blocked by your virus scanner as malware, create an exception for the application. Consult the documentation of your virus scanner.
The Security Checker reports "Error while sending"

In most cases, communication is blocked by another installed virus scanner or security program; even if the Security Checker has been defined as an exception there. The "Avast" scanner, for example, is known for this.
If the error occurs, try to stop the installed security program as a test. Shown here using the example of Avast. It may work differently with other security programs.

Then manually run the Security Checker again and click Submit. If the error occurs again, send us a screenshot of the window that appears when you click on "Information" in the Security Checker.

